
NGUI创建Camera参数为Simple 2D的UI UI对象的结构UI Root(2D)
使用NGUI创建的Camera参数为Simple 2D的UI,会在游戏的场景中生成1个名为UI Root(2D)的游戏对象,且此对象下还包含了3个其它对象:Camera、Anchor和Panel,如图1-4所示。本小节会分别介绍这4个游戏对象本文选自NGUI从入门到实战。

图1-4 在Hierarchy视图里查看新创建的UI游戏对象
1.4.1 UI Root(2D)
此游戏对象将负责控制UI控件的大小。在Hierarchy视图里选中UI Root(2D)对象,然后在Inspector视图里查看此游戏对象上的组件,如图1-5所示。

图1-5 在Inspector视图里查看UI Root(2D)对象的各组件
Transform组件在Unity的游戏对象上很常见,或者说所有的游戏对象上都有此组件,很平常就不做介绍了。而UIRoot(Script)组件是此游戏对象所特有的,其属性和介绍如下本文选自NGUI从入门到实战:
q Scaling Style:可以用于修改UI控件的缩放样式。
提示:此属性下有3个可选的参数:PixelPerfect、FixedSize和FixedSizeOnMobiles。
² PixelPerfect,将确保UI控件无论在何种游戏分辨率中,始终保持指定的像素大小。例如,指定像素大小为300×200,那么游戏在320×240的分辨率下,此UI控件就会很大,而在1920×1080的分辨率下,此UI控件就会很小。
² FixedSize,将确保UI控件无论在何种游戏分辨率中,始终于游戏视图保持指定的大小比例。即UI控件会随着游戏视图的缩放,而成比例的缩放。
² FixedSizeOnMobiles,将确保UI控件,在移动设备上的时候,保持指定的大小比例;在其它设备上时,保持指定的像素大小。
q Manual Height:当UI控件的缩放样式为FixedSize时,此属性就决定了UI控件是否需要成比例的缩放。例如,当游戏视图的高度大于这个属性设置的值时,UI控件会成比例的放大;当高度小于这个值时,UI控件会成比例的缩小;
提示:UI控件缩放时,控件的宽高比是恒定的。
q Minimum Height:当UI控件的缩放样式为PixelPerfect时,此属性就指定了游戏视图的最小高度,当游戏视图的高度值小于这个属性的设置值时,UI控件就会主动成比例的缩小;
q Maximum Height:当UI控件的缩放样式为PixelPerfect时,此属性就指定了游戏视图的最大高度,当游戏视图的高度值大于这个属性的设置值时,UI控件就会主动成比例的放大;
提示:游戏视图的分辨率比例多种多样,而UI控件仅仅以高度为依据,决定是否缩放控件,因此就有可能导致在不同的游戏分辨率比例下,出现UI控件可能会被视图“裁剪”的情况。为了应对这一情况,建议读者使用两种方法来避免。
方法一:将UI控制设置为正方形,即UI控件的宽度和高度相同;
方法二:为游戏视图指定游戏时的分辨率比例。指定的方法是,在Unity中单击Edit|Project Settings|Player命令,会弹出名为PlayerSettings的对话框,如图1-6所示。
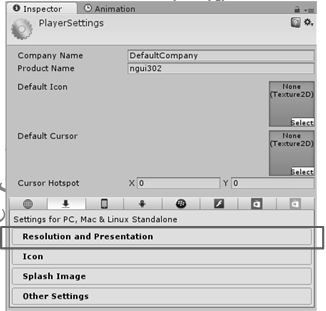
图1-6 PlayerSettings对话框
展开PlayerSettings对话框里的Resolution and Presentation属性组,设置其中的Supported Aspect Ratios属性,如图1-7所示。

图1-7 Resolution and Presentation属性组
Unity默认支持的游戏视图分别率有很多,如4:3、16:10等等,如果希望游戏仅能在分别率4:3下运行,就取消对其它分辨率的复选本文选自NGUI从入门到实战。